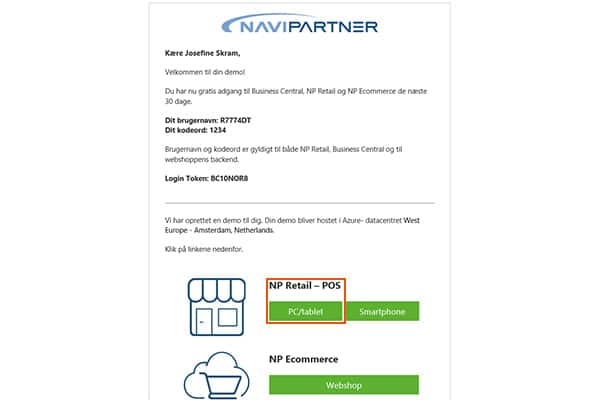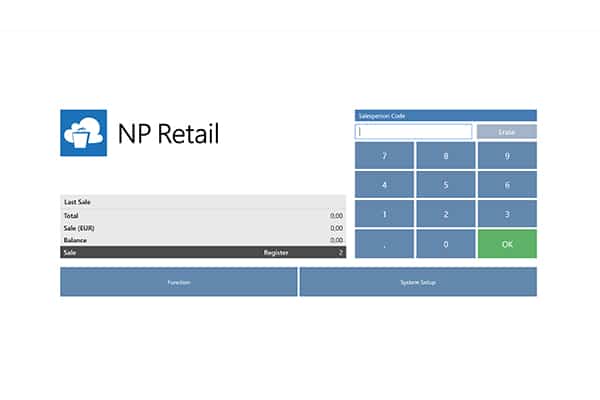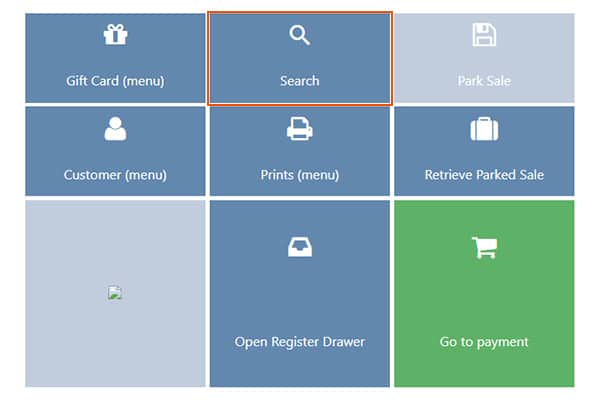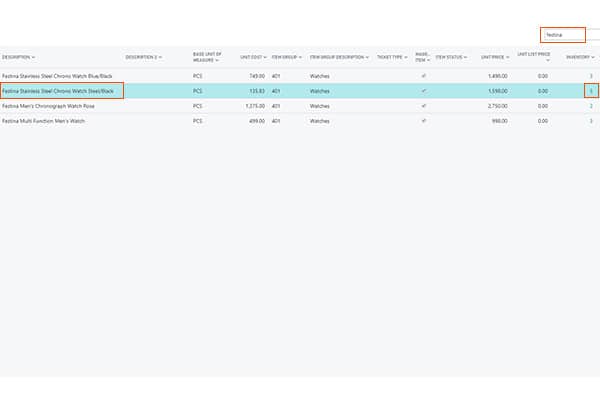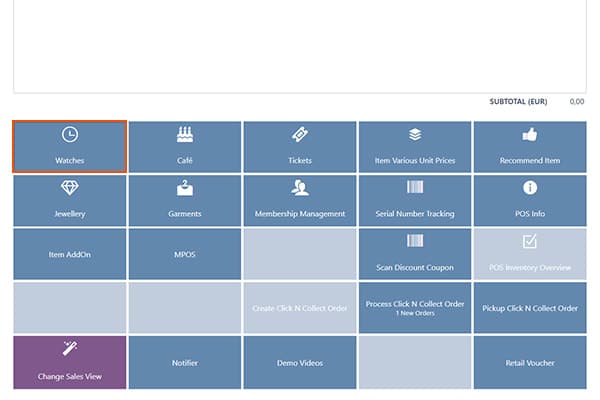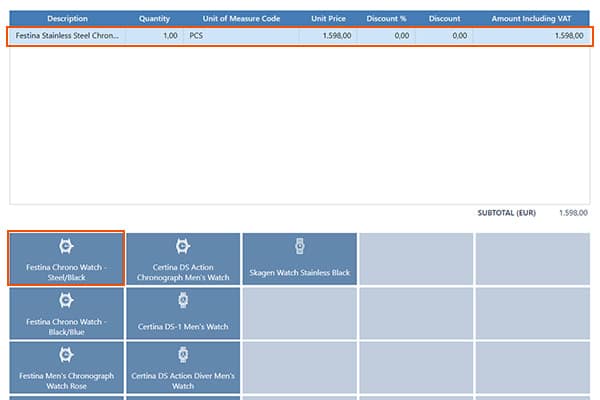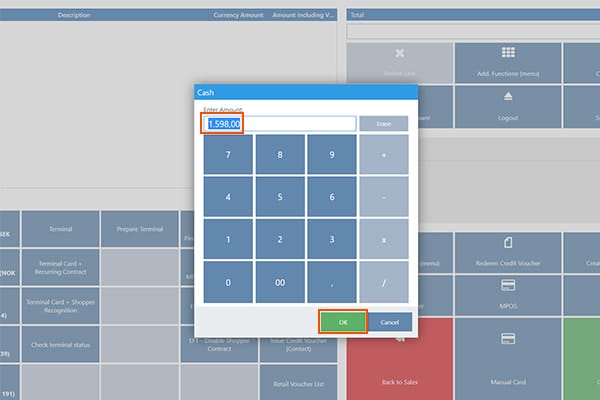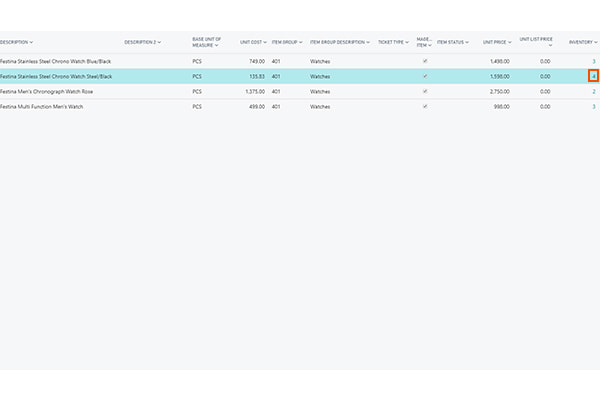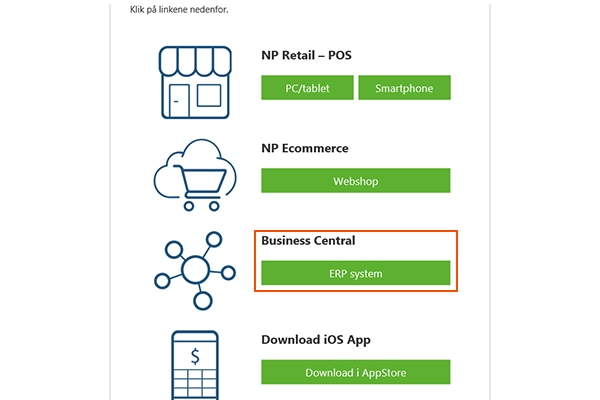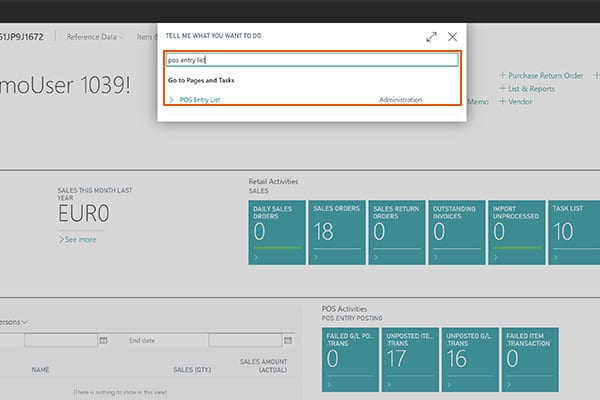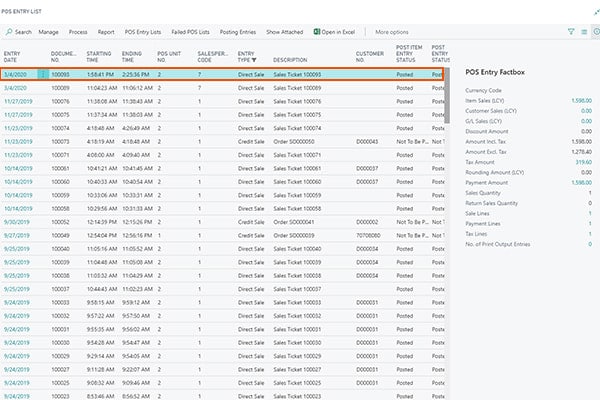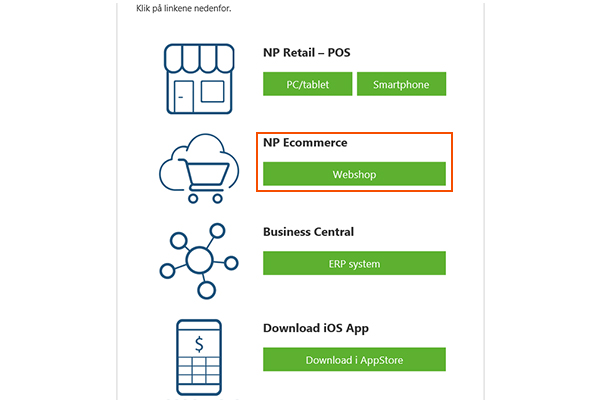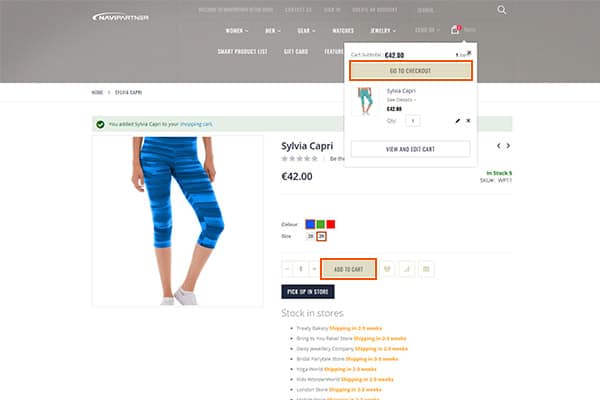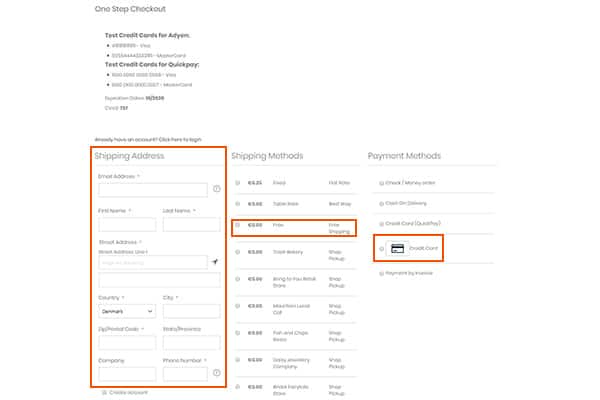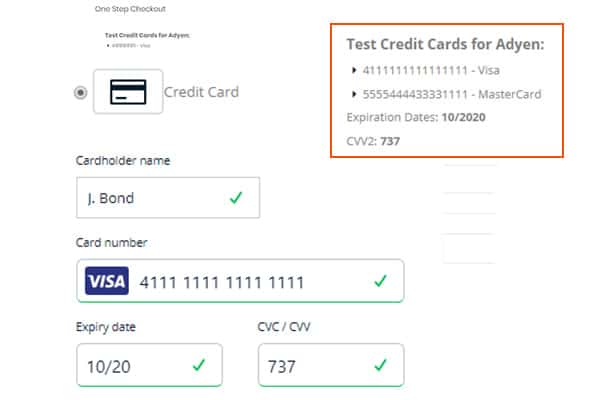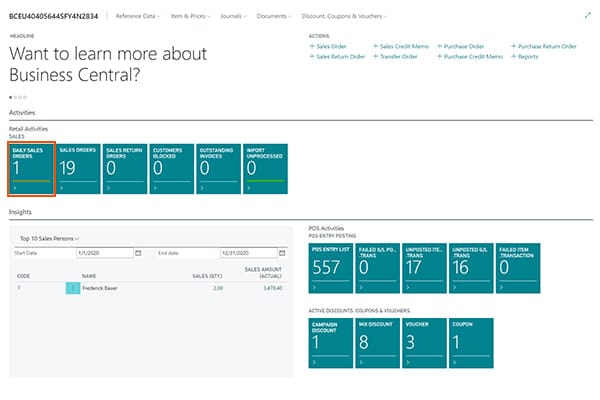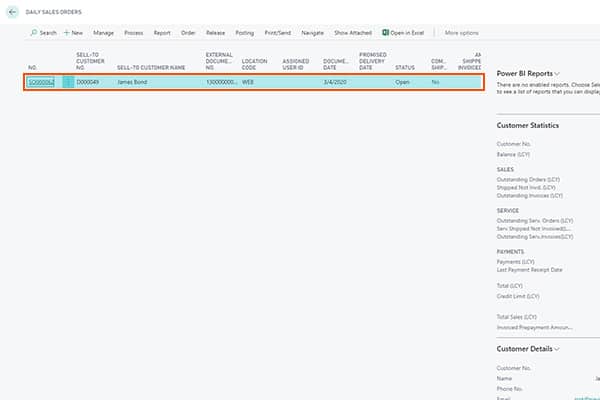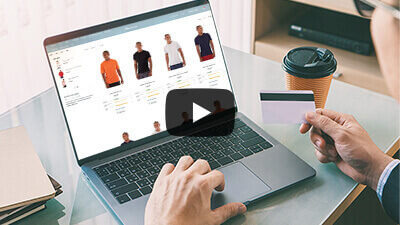I denne video får du en introduktion til vores demo og dens mange muligheder. Du får bl.a. at se, hvordan man udfører et salg i POS systemet NP Retail, og hvordan salgsordren efterfølgende dukker op i Dynamics 365 Business Central, samt hvordan man udfører et køb i webshoppen, NP Ecommerce, og derefter ser ordren i Business Central.
Hvis du istedet fortrækker at læse denne introduktion på skrift se nedenfor.
Har du ikke allerede hentet en demo?
Hent en demo »
Har du brug for hjælp?
Gå til supportsiden »